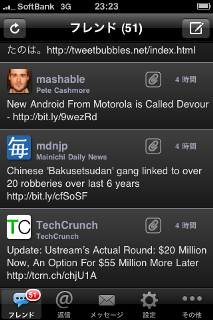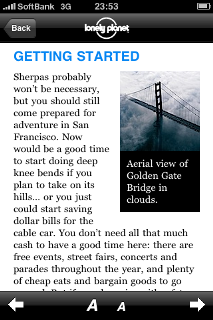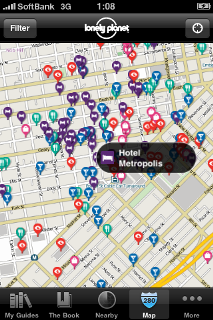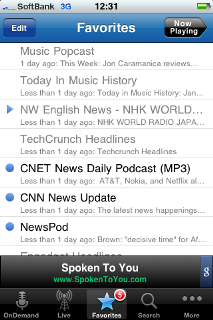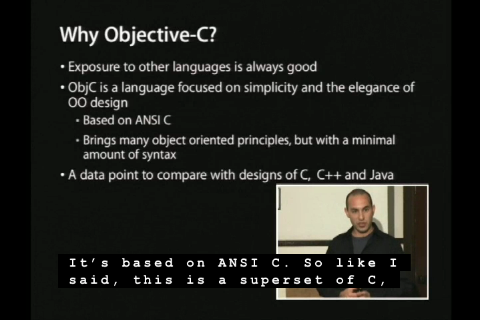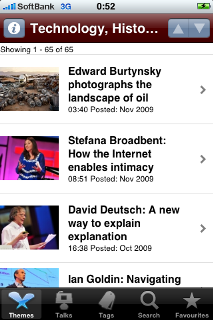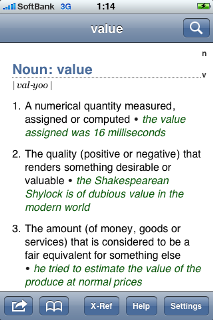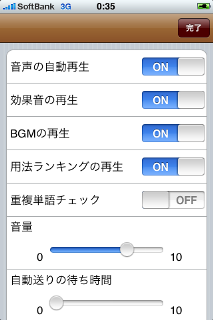タスマニア旅行記[2010年3月20日〜27日](その1:シドニー〜ホバート)
夫婦二人とも都会が苦手のため、旅行は自然の多い所が多い。
今回もまさにそんな我々のための場所だった。タスマニア。

6歳の息子と3人で行ってきた。
飛行機も宿もレンタカーも全部日本で予約。息子が生れてからは「現地で予約」という旅行をしていない。
3月のタスマニアは日本の9月といったところ。暑いときもあれば寒いときもある。
旅行の前半はジャンパーを着たまま。ハイキングも朝はジャンパー、午後は半そでTシャツ1枚だった。
日本から直行便は無いので、行きと帰りにシドニーで乗り継ぎである。
空港からシドニーまでは30分ほどで行けるため、行きも帰りもシドニー市街に行った。強行軍だったが。
こちらがタスマニアでの経路。
より大きな地図(Google Maps)で Tasmania 8 Days 2010/3/20-27 with tweet を表示
※ twitterにつぶやいた場所をプロットしてます。クリックするとツイートが表示されます。
※ ほとんどのツイートに Gowalla か foursquare へのリンクが付いています
※ 1ページに入りきらなかったので最終日は表示されていません。Google Mapsで全て見れます
1日目:2010年3月20日(土)
カンタス22便で成田からシドニーへ。成田は前日19日の20時発。
シドニーもタスマニアもサマータイムで時差2時間。


ほとんど眠れなかったが、朝の景色はすばらしかった。
シドニー市街、オペラハウス、ハーバーブリッジも良く見えた。
飛行機からシドニーの小ささがよくわかった。都心部にビルが立ち並ぶが、ほんの少し離れればもう森、森、森。なんていい所なんだろう。海岸線も入り組んでいてとても美しい。
シドニー空港着が朝8時で、次の便が出るまで6時間あるのだが、入国審査、税関、国内線のチェックインと長蛇の列に並び、やっと自由になれたのは10時に近い頃。
また飛行機で出発するまであと4時間。


タクシーに20分乗って Sydney Tower へ。
家内は買い物。登るのは私と息子。急ぎ足。

オペラハウスは少しだけしか見えなかった。(↑の左の方)
Tower を降りて、電話会社(Telstra)の店に入り、iPhone用のプリペイドSIMカードを買う。システム障害とかで少し時間を食ってしまった。
(iPhoneとプリペイドSIMの話は前の日記に書きました)
またタクシーで、Opera House に近い Circular Quay へ。


シドニーは最高の天気で Opera House も Harbour Bridge もきれいだった。
とても暑かったけど

シドニーに住んでいるいとこ家族が会いに来てくれて、オペラハウスの周りを一緒に散歩した。
シドニー市街滞在たった2時間半。また慌ただしくタクシーに乗り空港へ。

シドニーの南にはとてもきれいな海岸線があった。
タスマニア
16:10ホバート空港到着。

ホバート空港で予約していたレンタカーを借りて、市街へ。
泊まるB&Bは簡単に見つかったが、道が一方通行ばかりなので、駐車場に入るために街をぐるぐる周った。
B&Bで1時間ちょっと休憩し、歩いてダウンタウンへ。

土曜の夜のダウンタウンは人がまばらのさびしいところだった。
実は港に行けば賑やかなところがあったのだが、このときは知らず。
ケンタッキーで夕食を済まし、ピザ屋で飲み物を調達して帰った。
初日のタスマニアでの経路(Google Maps で表示)
2日目:エアウォーク、ウエリントン山、ホバートへ続く
(3日目:リッチモンド〜セントクレア湖〜ストラーンはこちら)
(4日目:West Coast Wilderness Railway〜Henty Dunes大砂丘はこちら)
(5日目:クレイドルマウンテン国立公園でハイキングはこちら)
(6日目:クレイドルマウンテン〜ワイルドライフパーク〜東海岸はこちら)
(7日目:ワイングラスベイ〜ロス〜ローンセストンはこちら)
(8日目:空中滑走(canopy tour)〜シドニー〜帰国 はこちら)
オーストラリアでSIMアンロックした脱獄iPhoneを使ってきた
3月に8日ほどオーストラリア(主にタスマニア)を旅行してきました。
なんとしても現地で iPhone を使いたかったため、
ヤフオクで脱獄・SIMアンロック済みiPhoneを買って、
オーストラリアでTelstraのプリペイドSIMカードを買って、
なんとか iPhone を使ってくることができました。
ノウハウを書けるといいのですが、どちらかというとわからないことばかりだったというのが結果でして、ただ、「使えた」というのだけが成果です。
Softbankと契約しているiPhoneは海外では実質的にインターネットを使えない
Softbankと契約しているiPhoneを海外で使うと、定額料金が適用されないため、インターネットを使うと数日で数十万円かかります。このため、データローミングをOFFにしてデータ通信をしないのが常識です。
そのため、海外旅行先で iPhone を使うには、香港やオーストラリアのSIMフリーiPhoneを買うか、日本で買った iPhone を脱獄してSIMアンロックし、現地でSIMカードを手に入れて使うことになります。
乏しい知識で私が普段使っている iPhone を脱獄して万が一現地で使えなくなるといやだったので、別に1台買うことにしました。
Apple純正SIMフリーiPhoneについては、日本で手に入れるとなると、海外から輸入する他なく、9万円くらいかかります。
日本の中古 iPhone であればヤフオクで3〜4万円で買えるので、それにしました。
脱獄iPhoneを買って使う危険性について
ヤフオクで買うと決めてから旅行までの時間があまりなかったこともあり、自分で脱獄する自信がなかったため、脱獄済み iPhone を買いました。
しかし、ヤフオクで脱獄iPhoneを買って使うことについては、危険なので普通の人には勧められません。
売る人(もしくはその人に提供した人)に悪意があった場合、iPhoneに入力した情報を盗み出す仕組みを入れておけるなど、危険がたくさんあります。
例えば、利用しているサービスのID/パスワードや、Webに入力したクレジットカード番号などがばれてしまう可能性があります。
一応、今回のヤフオクの相手はヤフオクで生計を立てているような人だったので、何か仕掛けを入れておくようなこともないと思われましたが、だからといって安心はできないため、次の対策をしました。
- 自分のパソコンに繋がない。専用の Apple iTunes アカウントを作成し、アプリは直接 Wi-Fi でダウンロードする
- 個人情報・クレジットカード番号等は入力しない
- 最悪、乗っ取られてもよいサービスのID/パスワードだけ入力する
- メールは今回の旅行専用のアカウントを作成し、いつも使っているメールから転送する
- 帰国したら、利用したサービスのパスワードを全て変更する
というところです。
もちろん、最初に root のパスワードは変更しました。
その iPhone で利用したサービスは
- gowalla
- foursquare
- RunKeeper
- Ustream
- brightkite
- EveryTrail
- Stitcher
というところです。
アカウントを乗っ取られた場合の最大のリスクは、
- 私になり済まして友人に詐欺目的のメッセージを送る
- アカウントを削除されてしまう
というところでしょうか。(他にもっとリスクがあったら教えてください)
もちろん、今回は何の被害も無く、帰国後すぐにパスワード変更しました。
自分で脱獄する場合は「あらかじめ仕掛けられている」リスクは避けることができますが、外からハッキングされるリスクはあります。
そういう脱獄 iPhone に関する知識はこちらのブログ「Life is beautiful:iPhoneのJailbreakの危険性に関してひと言」が参考になりました。
オーストラリアの電話会社は Telstra を選択
オーストラリアには複数の電話会社がありますが、私が旅行したタスマニアでは Telstra 以外の会社は通じない観光地が多く、 Telstra 必須でした。
例えば家内の DoCoMo 携帯がアクセスしようとしていた Vodafone は、Hobart や Launceston 近郊では使えましたが、それ以外はまったく使えませんでした。Bicheno や Strahan でも使えなかったようです。
逆に Telstra は Cradle Mountain 近くの Dove Lake でも、Wineglass Bay Lookout でも使えました。すごかったです。
もちろん、観光地でも無く、人が住んで無いような場所では届きませんでしたが。
各社の電波のエリアは、このページ(GSM World)
http://www.gsmworld.com/roaming/gsminfo/cou_au.shtml
で調べることができました。
シドニーで Telstra のプリペイドSIMを購入
Telstra のショップは'T[life]'という名前です。
私はシドニー空港内のショップの地図をプリントして持っていったのですが、到着したターミナルとは別で、移動に時間もお金もかなりかかることがわかって、一旦あきらめました。もっと詳しく調べておくべきでした。
たまたま観光した Sydney Tower の近くにショップを見つけたので、そこに入りました。
Telstra のプリペイドSIMを使ってiPhoneを利用するための情報は以下のブログを参考にしました。
1) Connected, but Independent「シドニー1日目、紀伊国屋、iPhone用プリペイドSIM、めんや」
2) GORONPA WEBLOG「Factory unlocked iPhone(AU) + Telstra Pre-Paid SIM」
上記ブログで得た知識で、ショップで以下のことを全てするつもりでした。
1) 30ドルのプリペイドSIM「SIM STARTER KIT」を購入
2) 店の人にアクティベートしてもらう(パスポート提示)
3) Telstra 側にやってもらう必要のある iPhone 利用の設定作業をショップの人から依頼してもらう
4) 30ドルで買ったうちの10ドルを使って、100MBまでの通信ができるオプション”browsepluspack10"を購入する
しかし、いきなり、
「システムがダウンしているのでアクティベートできない。直ったらやっておいてあげる」
とのこと。
購入手続き中にシステムが復旧したとのことであったが、すぐにはアクティベートできず、
「2時間くらいしたら使えるようになるはず」
と言われ店を出ることに。4)はもちろん3)ができたのかどうかもよくわからない状態。
その後何度か試してみたものの、やっと電話として使えるようになったのは10時間後くらいでした。
Telstra が悪いのか店で作業した人が悪いのかわかりませんが、2時間と言われていたのに10時間もかかり、やきもきしました。
#100#に電話することで、キー操作だけで4)の”browsepluspack10"は自力でできたのですが、それでもインターネット接続はできません。
('#100#'の使い方についてはショップで教えてもらいました。難しくは無いのですが、最初はちょっと不安になるI/Fでした)
英語がわからないこともあって、4〜5回コールセンターとやりとりしました。日本から twitter でアドバイスも頂いて、やっと脱獄 iPhone 側の問題であることがわかりました。
(もちろんこのときの日本とのtwitterのやりとりは脱獄してない方のiPhoneでやってました)
脱獄 iPhoneに特別に入れられていた設定アプリで「EDGE」を OFF にしてありまして、これを ON にすることでやっとインターネットが使えるようになりました。
なぜ EDGE が OFF にしてあったのかは、理解できていません。
また、旅行中、常に低速インターネット接続の Warning が出ていたので、3G 通信できていなかったのかもしれません。
ここも、よくわかっていません。
ただ、私の利用用途では特に通信が遅かったようにも思えず、不便はありませんでした。
データ通信したのは5日間で、通信料は送受信あわせて50MBでした。
”browsepluspack10"を2回購入したので、通話が10ドル分、データ通信が200MBまで、となったはずですが、データ通信は150MB余ったことになります。
たまにチェックした通信料からすると、Google Maps を多用したときは通信量が多かったようです。
ずっと助手席で iPhone + Google Maps でナビゲーションしていたら 200MB 使いきったかもしれませんが、あまり道に迷うことは無かったので Google Maps はほとんど使いませんでした。
NHKの国際放送が見れるiPhoneアプリ「NHK WORLD TV Live」
先日「iPhoneを使った英語学習方法まとめ」を書きましたが、新しいものを試したらなるべくここに書いていきたいと思っています。
最近NHKから英語の放送が見えるiPhoneアプリが出たので試してみました。
「NHK WORLD TV Live」というNHKの国際放送が見れるアプリです。無料です。(→ iTunes へ)
無線LAN環境で無くても視聴できました。画質も高めです。

やっぱり、外国の番組よりも日本の話題はわかりやすいですね。
しかし、残念ながら中々放送がありません。放送と放送の間は無音です。
写真(下)のように、直近のスケジュールが示され、時間になると「NOW ON AIR」の表示がでます。

しかし、なぜか本日はスケジュール上は19:20と19:30にそれぞれ番組があったのですが、放送されませんでした。(「NOW ON AIR」の印は出ていたのですが)
希望としては、放送と放送の空いた時間には、再放送をやってほしいものです。
あと、放送したコンテンツを Podcast にも流してほしいです。>NHKさん
iPhoneを使った英語学習方法まとめ
まえがき
私がこれまでに集めたiPhoneを使った英語学習方法を紹介します。
アプリ毎にコメントを付けながら、ひたすら列挙します。読んでいただくみなさんにあう方法・コンテンツを一つでも見つけていただけるとうれしいです。
紹介するアプリやコンテンツはすべて試した上での紹介ではなく、Webサイトで見聞きしただけの方法もあるので注意して下さい。(例えば、実は日本からは使えないとか、無料版ではできない方法もあるかもしれません。)
また、なるべく無料の方法を紹介するようにしましたが、中には有料のアプリやコンテンツがあるので注意して下さい。(私が調べた後に有料化するものもあるかもしれません)
読む
電子書籍リーダ
Stanzaはインターネット上の様々なサービスから電子書籍をダウンロードして読めるアプリです。 例えば「プロジェクト・グーテンベルク」には著作権の切れた25,000もの無料の書籍があります。 他にも色々なところから本をダウンロードできます。 J.R.R. TolkienのLord of the Ringシリーズの一つは「Fictionwise」というところで$11.99でした。(日本から買えるかどうか試してません) 下の写真にあるように、本毎にどれくらい読んでいるかを円グラフで示してくれます。 Stanzaと同様のアプリに「eReader」「Wattpad」というのもあるようですが、試していません。下の写真はStanzaのものです。 1番目の写真:ダウンロードサイト選択画面 |
|
 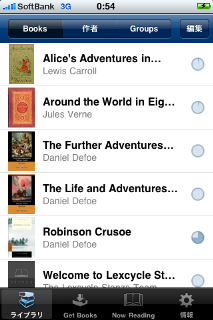 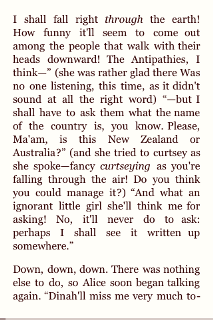 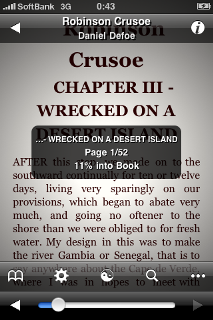 |
|
単語を調べつつ Web ページを読む
 |
ブラウザ(Safari)+ブックマークレット |
|---|---|
ブラウザ(Safari)で世界中の英語サイトを見ることができます。(言うまでもないですね) popjisyo というブックマークレットは単語をタップすると、その単語の日本語訳をポップアップ表示してくれます。(ポップアップの消し方がわからないのですが)便利です。( popjisyoのブックマークレットのページ ) |
|
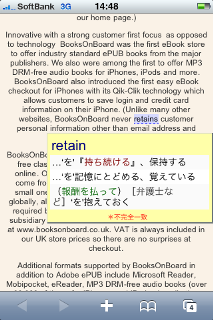 |
|
RSSリーダでニュース・ブログを読む
ニュースやブログなどの Web サイトを効率よく毎日読むためのものが RSS リーダです。たくさんのアプリが出ています。サイトの RSS を登録しておくと、追加された記事の見出しを効率よくチェックすることができます。しかし、私は最近は次項のtwitterを利用して記事チェックしています。一応、RSSリーダのアプリを一つ紹介しておきます。
RSS を直接登録するアプリも多いですが、NetNewsWire は Google リーダと連携します。パソコンでもニュースをチェックする人には便利です。 1番目の写真:ニュースサイト選択画面(未読記事数が表示されている) |
|
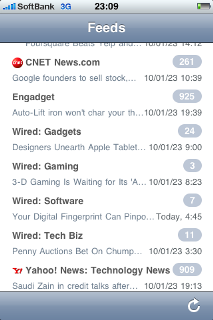  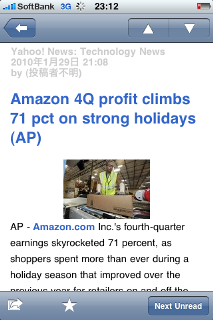 |
|
twitter で英語のニュースや、外国人のつぶやきを読む
Webページをオフラインで読む
twitterのところで書きましたが、Webページを保存してくれるサービスです。 iPhoneのアプリを使うと、一度保存したページをiPhoneに取り込めば、オフラインで読めるようになります。 電波の届かない所で読めるのが利点です。届くところであっても、ダウンロード時間なく読めるのでイライラしません。 時間のあるときに一括でダウンロードしておきます。 InstapaperとRead It Laterは似ていますが少し違います。Read It LaterはWebブラウザで見るときそのまま保存・参照するモードと、テキストだけを抜き出して参照するモードがあります。これに対しInstapaperはiPhoneでの表示に適した形に整形してくれます。 |
|||
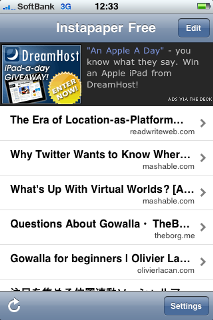   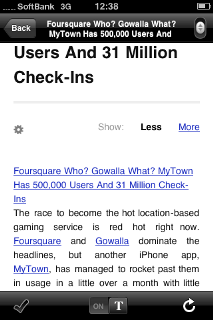 |
|||
ニュースをオフラインで読む
メディア会社が作っているアプリもあります。使い勝手はいいですが、一社からのニュースだけになるので興味の無いニュースも多いかもしれません。 1番目の写真:記事一覧 |
|
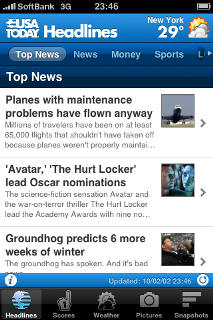  |
|
聴く
書籍に付属の音声CDを聴く 〜 リスニング・ボキャブラリ・会話
 |
iPod |
|---|---|
言うまでもありませんが、英語学習の本に付いてくるCDをiPodに入れて聞くことができます。私はこれまで数十冊の本を買ってますが、よかったのを紹介します。
| |
英語の歌を聴きながら歌詞を読む 〜 リスニング・ボキャブラリ
 |
iPod |
|---|---|
英語の歌を聴くことができます。(これも誰でも知ってますね) iTunes上で歌に歌詞を登録しておけば、iPhoneでも表示してくれます。歌詞を見ながら音楽を聴くのは昔ながらの勉強方法ですね。歌詞は google などで「(曲名) lyrics」で検索すると見つかります。 |
|
Podcastを聴く
 |
iPod |
|---|---|
自分のPCにコンテンツが何もなくても iTunes Storeには、Podcastという大量の英語の音声コンテンツがあります。無料で入手できる良質のコンテンツです。Potcast毎に「どこまで聴いたか」を記憶してくれます。 私が良く聴くのは以下の Podcast です。 NW English News - NHK WORLD RADIO JAPAN(10分or15分。毎日更新) NHKの英語ニュースです。日本の話題ですので、知っている固有名詞が多く、理解しやすいです。 アナウンサーが原稿を読み上げるだけの硬い番組です。 English as a Second Language(ESL)(15〜30分。2〜3日に一回更新) 英語学習のためのPodcastです。スクリプトも配布されているようです(私は使ってません。有料かもしれません) 取り扱う話題が外国で生活するにあたって知っていた方がよさそうな興味を惹くものばかりです。 簡単な英語をとてもゆっくり発音してくれます。難しい単語は(英語で)解説してくれます。 実は、単語も発音もかなり初心者向けなので、私は初めは敬遠していたのですが、よくよく聞いてみると知っている単語を聴きとれる速さで話してくれているにもかかわらず、話の内容を十分理解できていないことがわかったので、最近また聴くようになりました。 NewsPod(BBC) 広範囲なニュースではなく、一部の話題を深く掘り下げて取り上げる少しワイドショーっぽい番組です。 「 ライ麦畑でつかまえて 」のJ・D・サリンジャーが亡くなった時は、色々な人の生の声のインタビューと、小説にまつわる歌をメドレーで紹介していました。 読み上げるだけのニュースよりも変化があっていいです。 TechCrunch Headlines Today in Music History 毎日、その日の日付の過去の音楽のトピックや、その日が誕生日のミュージシャンの歌を小刻みに紹介してくれます。ヒット曲がたくさんでてきます。 同じコンテンツを繰り返し聴いていると飽きてしまうので、コンテンツを新しい順に聴けるよう、図のスマートプレイリストを作成し、電車の中などで聴いています。しかし、なぜか現在(ずっと前からですが)、iPhone上で「ライブアップデート」の機能が正しく使えません。時により動きが違いますが、だいたいiTunesとiPhoneで逆の動きになります。そんなわけで、このスマートプレイリストは「ライブアップデート」のチェックをしたiTunes用と「ライブアップデート」のチェックを外したiPhone用を作っています。 ※ 2010/2/25 追記・・Podcastに関して新しい情報の多いブログがありました→「【最新まとめ】Podcast英語リスニング用エントリー厳選6本+3本。【lifehack】」 |
|

PodcastはiPod以外のアプリでも聴くことができます。
オーディオブックを聴く
iPhoneでオーディオブックを聴くのは、大きく分けて3つの方法があります
- iPodで聴く・・・オーディオブックはiTunes Storeから仕入れます
- 汎用アプリで聴く・・・複数のオーディオブックをインターネットから取り込みます
- 専用アプリで聴く・・・一冊の本のためのアプリです。機能が豊富です。
以下に紹介します。
次は特定の本専用のAudiobookアプリです。
これも無料のものはほとんどありませんでした。しかし、試した以下の二つは、ともにテキストと音声が両方入ってました。
ヒアリングでどうしてもわからないところはテキストを見ればよいという点で、よいアプリだと思います。
聖書・聖書関係の情報が入ったオーディオブックです。非常に多機能ですが、容量も大きいです。一番下に広告が出ます。テキストの自動スクロールはしませんでした。 以下、機能のメニューです。 |
|
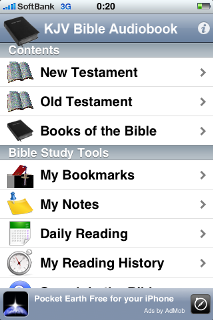  |
|
これも聖書関係のようです。テキスト・音声が両方入っています。音声に合わせてテキストを自動スクロールするようです。 |
|
CDやインターネットで仕入れたオーディオブック、スピーチを聴く
 |
iPod |
|---|---|
インターネットに公開されているスピーチやオーディオブックの mp3 はたくさんあります。 プロジェクトグーテンベルクには、無料の mp3 オーディオブックがたくさんあります。 ダウンロードして iPod に入れるのが少し面倒ですし、音楽と同じ扱いで、別の歌などを聴くと、途中から再生ができないのでちょっと不便です。 しかし、好きなものは効果が高いですから、自分の好きな本がグーテンベルクにしかなければこれを使うのもよいかと思います。 私は「ロード・オブ・ザ・リング」が好きなので、かなり高かったのですが、BBCラジオのCDを買いました。映画よりも原作に近いと評判でした。今は中古しか無いようです。CD13枚、収録時間13時間です。もちろん、最後まで聴けてません(笑)。
| |
インターネットラジオ
インターネットラジオを聴くアプリはたくさんでています。世界中のラジオを聴くことができます。前述の Stitcher Radio もインターネットラジオを聴くことができますが局数は少ないようです。局数が多くて使いやすい他のアプリを紹介します。
局数多く、リスナー数とビットレートを表示してくれます。 他のアプリではラジオを選択したけど、放送してなかったとかいうことがありましたが、これはリスナー数が多い順に表示できるので一目瞭然です。 電波状況の悪い場所にいても、低速のラジオを選べば切れることが少ないです。 |
|
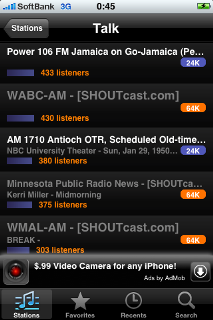 |
|
局数多く、カテゴリもよく、お気に入り登録機能もあります。 |
|
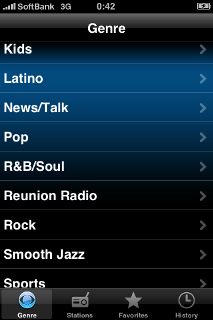 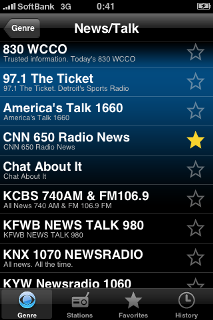 |
|
映像を視聴する
ビデオPodcast
 |
iPod |
|---|---|
iPhoneで英語の音声の入った映像を見る一番簡単な方法がこのビデオPodcastです。 iTunes Storeにたくさんあります。 ニュース番組や英会話の番組などたくさんあります。 毎日同じものを見ていると飽きるので、ニュースのような毎日変化する番組を良く見ます。 英語ニュースなどのPodcastの感想は、このブログ「podcastの飽きない英語コンテンツ、2ヵ月後」が参考になりました。 ちょっと意見は違いますが、私がたまに見るのは以下です。すべて総合的なニュースです。
| |
iTunes から映画コンテンツを買う
 |
iPod |
|---|---|
米国では映画を丸ごと買って入れられるようですが、残念ながら日本の iTunes では買えません。 米国の iTunes プリペイドカードを買えば米国の iTunes ストアから買えるという話を聞きましたが、試していません。 |
|
iTunes U(大学の講義を見る)
インターネットの一般サイトから映像コンテンツを入手する
 |
iPod |
|---|---|
色々なサイトに映像コンテンツがあります。iPhoneに入れて観るにはmp4など、iPhone用のフォーマットにする必要があります。 iTunes Movie Trailersには、無料の映画予告編や解説映像があり、中々楽しいですが、PCに取り込むには有料のQuickTime Proが必要なようです。 |
|
辞書・単語学習
和英・英和辞書
無料の辞書はたくさんありますが、インターネット接続を前提としているものは、電波の届かない所や、海外での利用が難しいため、データも全部アプリの中に持っている英和・和英辞書として「i英辞郎」を買いました。(今は「i英辞郎118」が新しいようです。上記リンクは「i英辞郎118」です) 単語長機能や小テスト機能もあるようです。 |
|
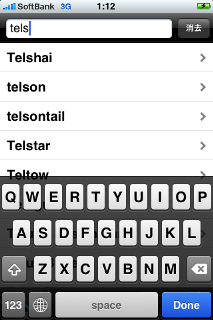 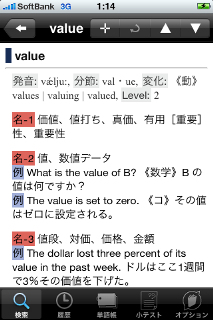 |
|
単語学習
無料。様々なカテゴリの膨大な単語集があります。音声がついているものもあります。 ただ、このI/Fはあまり好きではないので次に紹介するものを買ってしまいました。 |
|
単語を4種類に分けていく勉強方法はおもしろく、効果も高そうだったのですが、収録単語レベルが自分に合いませんでした。 あと、スクリーンをOFFにするとアプリがとまってしまうところも致命的に近い。 無料版は60単語のみ。115円で180単語(・・少ない)。800円で1600単語。 |
|||
評判がよいのですが、無料お試し版が無いので使ったことがありません。 「Dr.コーパス」をクリアしたら試そうと思っているのですが、いつになることやら。。 |
|||||
EveryTrailに羽田から千歳までの工程・写真を入れてみた
昨日の日記の Google Maps の内容を EveryTrailに入れてみました。
こちらです:Explore Flight from Haneda to Chitose | AllTrails
撮影エリアの表示はありませんが、工程に沿って自動的に、写真とその写真を撮った場所が表示されます。
EveryTrailにはiPhoneのアプリもあって、GPS で行程を記録しながら写真を撮り、このような旅行記録を作成することもできます。
飛行機(羽田→千歳)からの写真に写ったエリアをマッピングしてみた
飛行機(羽田→千歳)の中から撮った写真に写った場所がどの辺のエリアかをGoogle Mapsで探して、青い多角形で塗りつぶして見ました。
そこをクリックすると写真が表示されます。
エリアを見つけるのは楽しい作業でしたが、Flickrに写真をアップして連携させる作業は途中から苦行になりました。。。
↓青い部分をクリックして下さい
より大きな地図で 飛行機(羽田→千歳)からの写真に写ったエリアをマッピングしてみた を表示
宮崎駿の保育園
9:00-9:45のNHK総合の番組「初春トーク 宮崎駿・養老孟司」を途中から見た。
宮崎駿の保育園構想がよかった。
現代の子供は生まれた時から (ゲームはもちろん、マンガやアニメも含め)バーチャルな物に取り囲まれているということで、コンクリートもプラスチックも露出していない、木でできていて、自然に囲まれた保育園の構想を絵に描いていた。宮崎駿らしい、子供ならずも行ってみたいと思わせる素晴らしい絵だった。
わざとでこぼこを作り、坂をつくり、階段やはしごを作る。不便は楽しいし、子供の成長にも重要だ。
「子供は危険がなければ成長しない(だったかな?)」という言葉が印象に残った。
絵の構想がどこまで実現しているのかはよくわからなかったが、保育園はすでにジブリ美術館のそばに開園しているらしい。まだ30人とかだそうだが、建物はやたらと大きかった。きっと大赤字に違いない。
絵を描くだけでなく、作って運営しているというところがすごい。
「崖の上のポニョ」でも描かれていた、保育園の隣にケアセンター(老人ホーム?)を作り、子供と老人の交流させるということもやっている(考えている?)という。
老人にとって、すぐそばに子供がいて、声が聞こえる/交流があることの重要さを説いていた。
今後どんな映画を作っていきたいかという問いには、現代は経済や政治が重要視されているが、もっと重要なのは自分の心の深いところにあり、そういったことを表現していきたいとのこと。
応援していきたい人だ。
# アフィリエイト初めて使ってみた。